Hp Officejet 7000 E809a Paper Feed
Z7_3054ICK0KGTE30AQO5O3KA30N0
A 'Paper Jam' Message Displays for HP Officejet 7000 (E809a), 7000 Special Edition (E809b), and 7000 Advantage (E809c) Wide Format Printers
Issue
The message 'Paper jam' displays on the computer.
The following symptoms might also accompany this issue:
-
The product stops printing.
-
The Power button (
 ) and Resume button (
) and Resume button ( ) lights blink.
) lights blink.Figure : Power and Resume lights blink
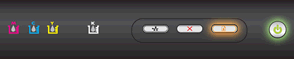
Solution
Follow these steps in the order presented to resolve the issue.
Step one: Remove any loose paper
Remove any loose sheets of paper from the input tray and the output tray.
caution:Do not remove jammed paper at this stage. Trying to clear jammed paper from the front of the product can damage theprint mechanism.
Step two: Clear the paper jam
caution:Do not try to clear a paper jam from the front of the product, which can damage the print mechanism.
-
Press the Power button (
 ) to turn the product off.
) to turn the product off. -
Push the button on either side of the rear access panel, and then pull the panel away from the product.
Figure : Remove rear panel
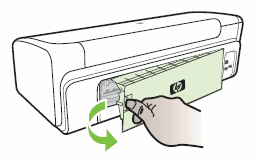
-
Gently pull the paper out of the rollers.
caution:
If the paper tears while removing it from the rollers, check the rollers and wheels for torn pieces of paper that might remain inside the product. If any torn pieces of paper remain inside the product, more paper jams are likely to occur.
-
Carefully remove any jammed paper.
-
Reattach the rear access panel. Gently push the door forward until it snaps into place.
-
Open the top cover.
Figure : Open top cover
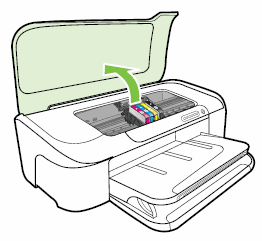
-
Manually move the carriage to one side of the product.
-
If there is paper jammed in the product, gently remove the paper through the top of the product.
warning:
Do not reach into the device when it is on and the carriage is stuck. Always turn the product off before you remove any jam.
-
Close the top cover.
Figure : Close the top cover
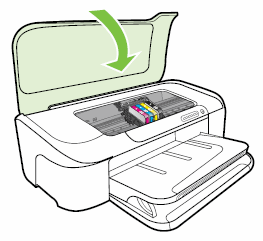
-
Press the Power button (
 ) to turn the product on.
) to turn the product on. -
Try the print job again.
-
If these steps resolved the issue, there is no need to continue troubleshooting.
-
If the issue persists, see the next step.
Step three: Make sure that the carriage can move freely
The carriage might be stuck in the product. Follow these steps to make sure that the carriage can move freely.
-
Disconnect the power cord from the rear of the product.
warning:
You must disconnect the power cord to move parts by hand without the risk of an electrical shock.
-
Disconnect the USB cable from the rear of the product.
-
Open the carriage access cover.
Figure : Open carriage access cover
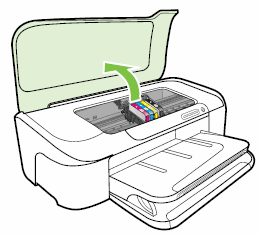
-
Apply moderate pressure to one side of the carriage, and then push it back and forth in the product to make sure that it moves freely.
-
Check the carriage path for debris of obstructions.
-
Close the carriage access cover.
Figure : Close carriage access cover
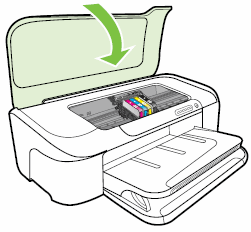
-
Reconnect the power cord to the rear of the product.
-
Reconnect the USB cable to the rear of the product.
-
Try the print job again.
-
If these steps resolved the issue, there is no need to continue troubleshooting.
-
If the issue persists, see the next step.
Step four: Service the product
Service or replace your HP product if the issue persists after completing all the preceding steps.
Go to Contact HP Customer Support to schedule a product repair or replacement. If you are in Asia Pacific, you will be directed to a local service center in your area.
To confirm your warranty status, go to HP Product Warranty Check. Repair fees might apply for out-of-warranty products.
Source: https://support.hp.com/gb-en/document/c01758070


0 Response to "Hp Officejet 7000 E809a Paper Feed"
Post a Comment